On our app settings page, there is an option to map "Default Tax" as well as you can do the US state tax mapping. However, if you charging additional taxes on the orders then you can map those QuickBooks taxes under the "Add More Tax" option. Please check the below screenshot.
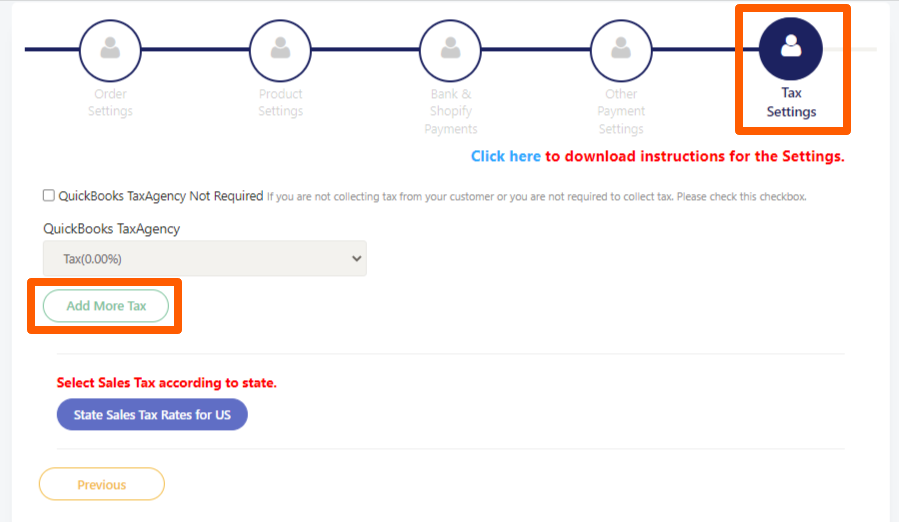
For example, if an order is shipped to "California" and gets charged GST (5%) + PST (5%), then you can map the QuickBooks tax code GST + PST against the particular province under the option "State Sales Tax Rates for the US". This mapping will make sure that the tax charged in the order shipped to "California" is synced correctly to QuickBooks. However, if in some cases, the order shipped to "California" just gets charged "GST" then you can map GST (5%) under the "Add More Tax" option so that the order does not get mapped to the QuickBooks tax code based on the US state tax mapping done on our app settings page.
Also, if you are charging state, county, and city taxes on the Shopify orders, then you can use the "Add More Tax" option. But you will need to create a combined tax code in QuickBooks (I.e. Including state, county, and city tax rates) and will need to map it on our app settings page.
While syncing the taxes our app gives priority to the tax code mapping done under the "Add More Tax" option. Also, you need to make sure that tax codes with the same rate should not be mapped under the "Add More Tax" option, because if a Shopify order is charged a GST 10% tax and under the "Add More Tax" option first tax code is PST 10% and then second tax code GST 10% is mapped, then the order will get synced with the PST 10% tax code. So the identification is based on the rate specified against the QuickBooks tax code under the "Add More Tax" option.