How to configure tax rates for stores based in USA - Xero Bridge App
For most stores, there are only two types of tax rates that are collected. One is the normal tax rate for sales based on their jurisdiction. The other one is for exempt or zero-rated products where no tax is collected.
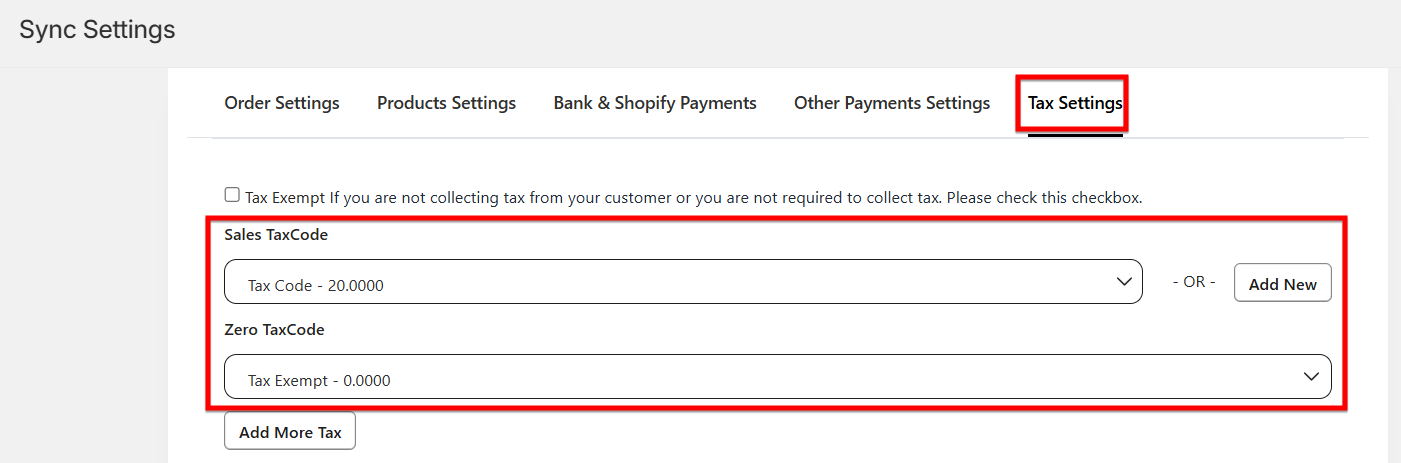
- Xero Sales Tax Code
This is the tax code for normal products (non-zero rated). This will be based on the Country/Province/State that the business is registered in.
- Xero Zero Tax Code
This is the tax code name for the products or orders that do not have any taxes applied to them. This field usually is a Zero-rated field or an Exempt field.
For customers based in the USA, our app has an option for the US taxes where you can configure the tax rates State wise or Jurisdiction wise or Tax as a Line.
To implement this, you can navigate to our app in Shopify and click on Tax Settings.
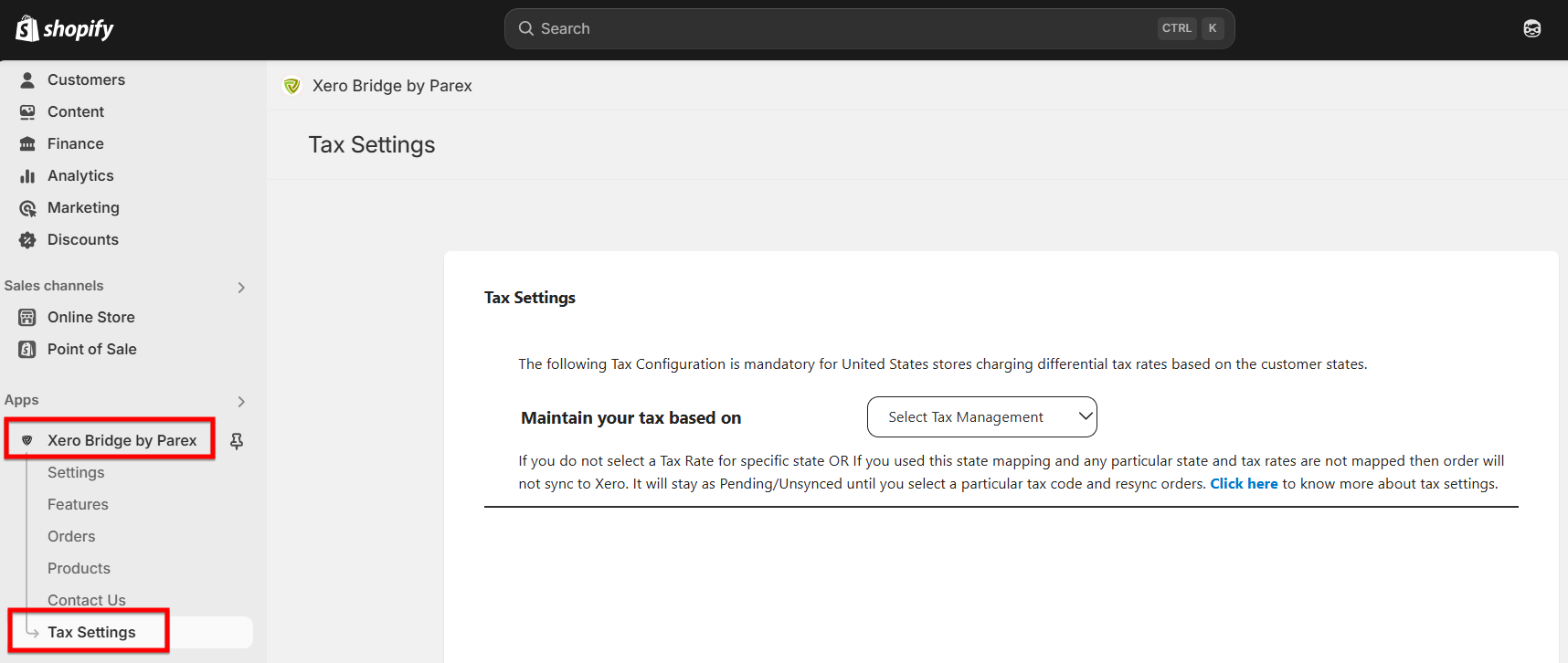
A. If you are receiving the flat tax for the states then follow the below steps.
1. You can select the States option from the drop-down list against "Maintain your tax based on".
2. Select the state name and configure the tax rates against tax codes from the drop-down list.
3. To configure the tax for more states, click on the "+ Add" button.
4. Once the taxes are configured, Save the tax settings.
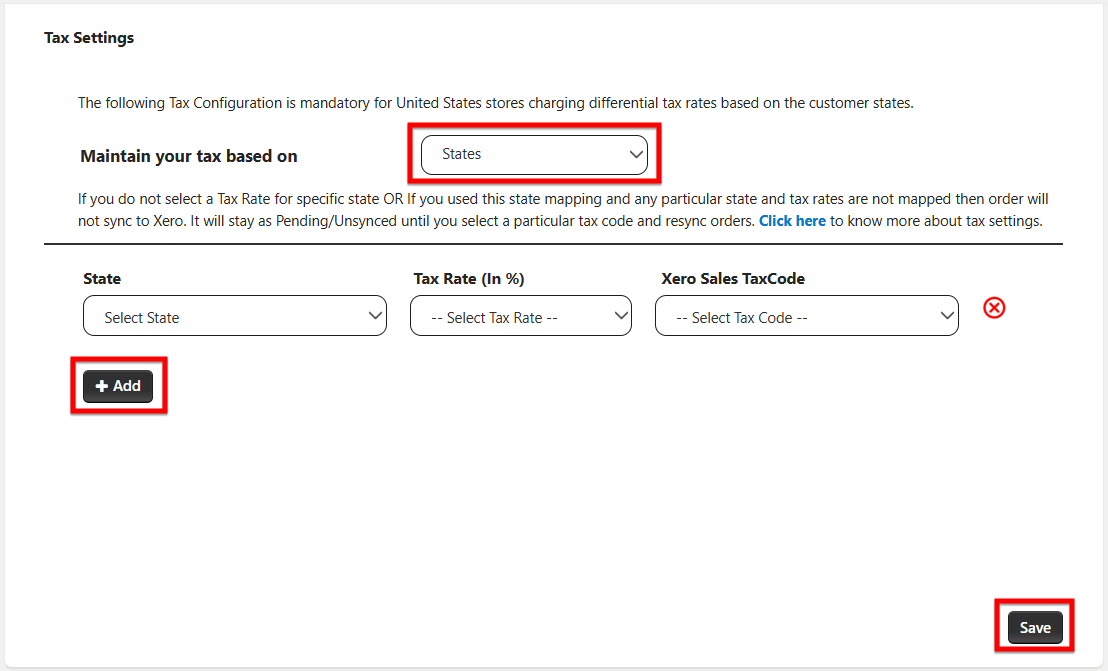
When there is a tax applied to an order in Shopify, our app will select the correct tax code based on the settings that you have done in our app and sync it to Xero.
B. If you are receiving the tax for the city, state, and county then follow the below steps.
1. You can select the Jurisdiction option from the drop-down list against "Maintain your tax based on".
2. When the first order from any jurisdiction is received in Shopify, then our app will auto-detect the Shopify side of the Jurisdiction automatically and display it in the tax setting. This first order will stay unsynced.
3. After the first order is received for any jurisdiction, you need to go to our App's Tax Settings page and save the settings by selecting the respective tax code against tax rate because there may be the same tax rates for many jurisdictions. To get the Xero Sales TaxCode under the drop-down list, it needs to be created in Xero first then only it will be available to select.
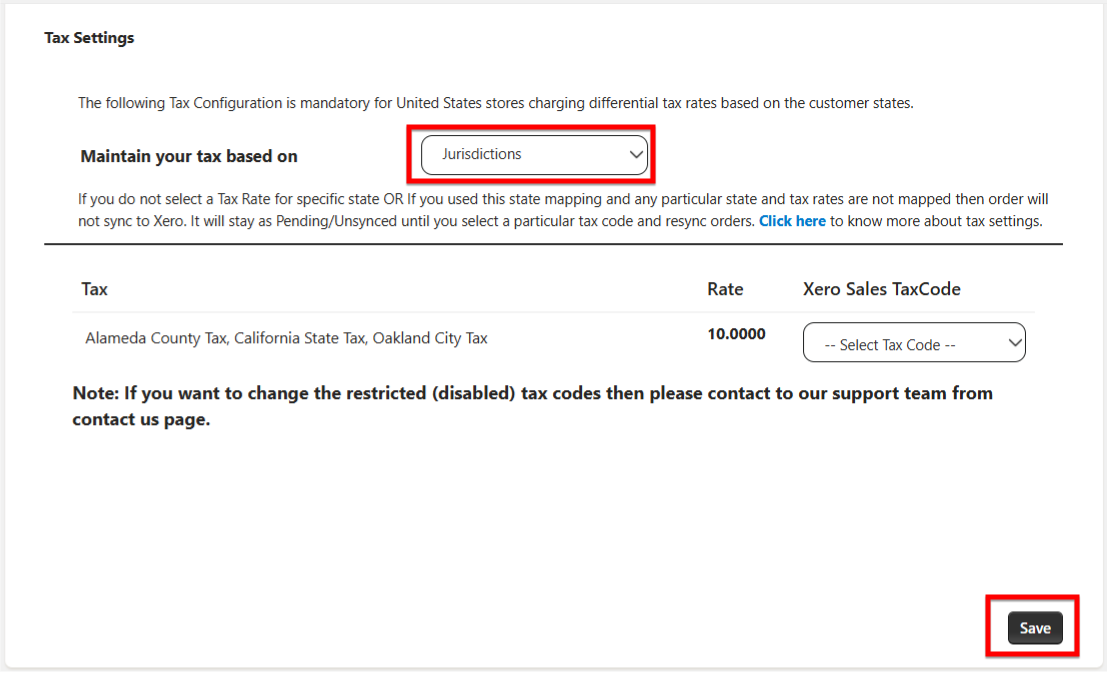
4. Navigate to our app's Orders >> Unsynced orders page and resync that order.
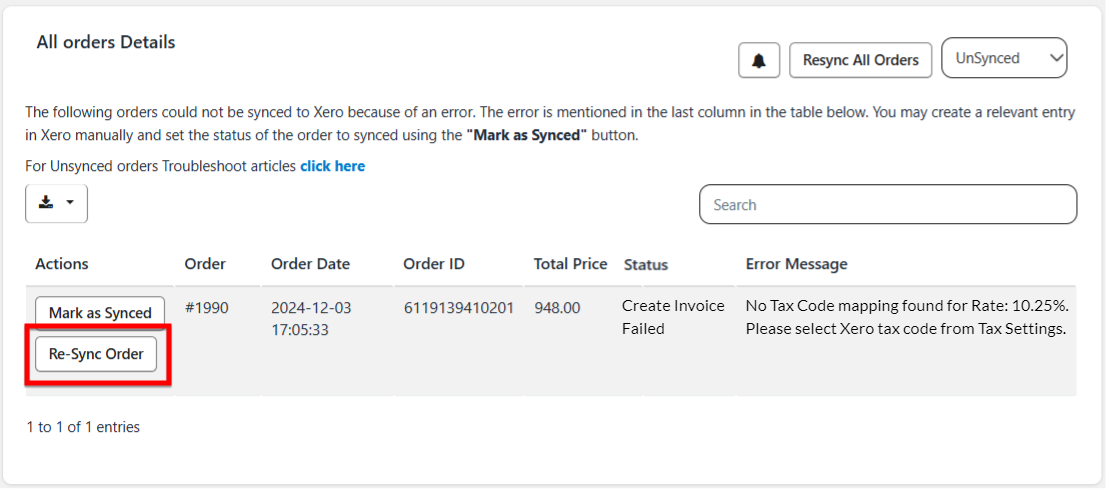
5. If another order comes from the same jurisdiction next time then our app will identify the jurisdiction from the saved US tax settings and it will sync that order automatically.
C. Tax as a line item
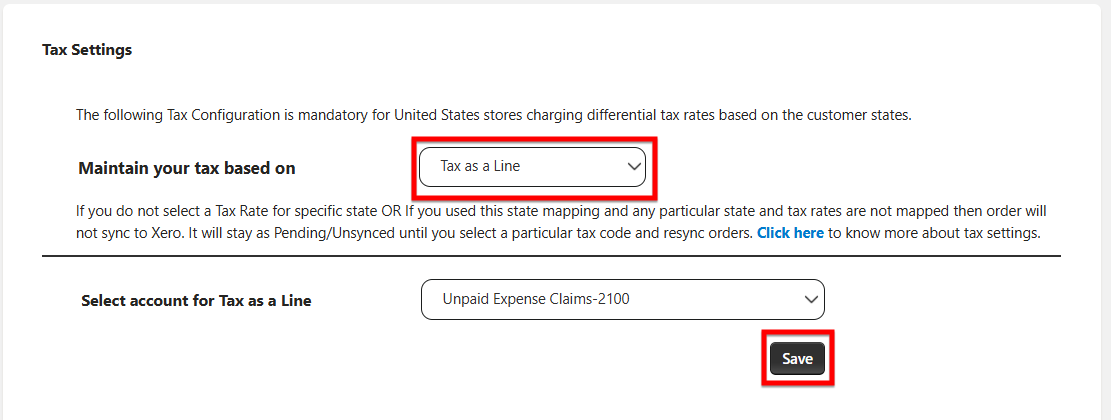
We can also sync tax as a line item if you do not want to deal with all the tax rates separately. The reason for this is that Xero does not allow automatic tax rates when the orders are entered through any app. If you prefer to sync tax as a line item in Xero then select a Liability account from the drop-down and Save the settings.