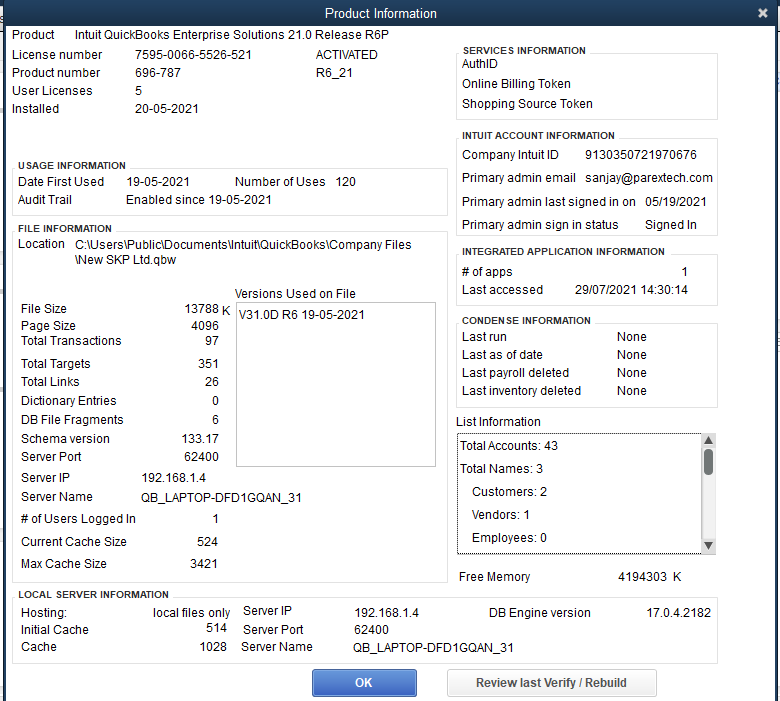Web connector is a tool provided by QuickBooks and its work is to sync the orders queued by any third-party application. But sometimes due to some issue error occurs in the web connector and so the sync stops. Below are some of the common errors that do occur in the web connector.
- The most common error that appears in the web connector is "Application Requested To Abort". The most common cause for this error to occur is when the QuickBooks company file path is updated. In such a case please do provide the latest QuickBooks company file path. To do that please log in to QuickBooks and then click on Ctrl + 1 or 2 and the below window will open. Please email this screen to our support team so that the latest QuickBooks company file path can be updated.
However, if you have not updated the QuickBooks company file path then please do share the log details from the web connector. In the web connector, you will need to click on the view log button (Please check the below screenshot) and then copy-paste the log details into a notepad and email the details to our support team.
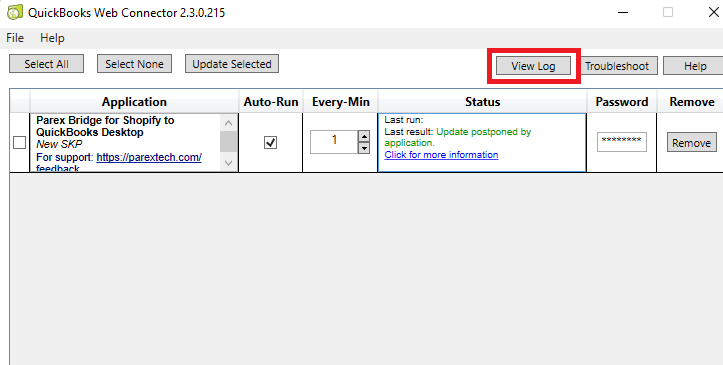
Before you share the logs please check the below details:-
1. You have logged in to QuickBooks with the admin credentials. Because in some cases if you are logged out of the QuickBooks company file then you may get this error in the web connector.
2. In QuickBooks, ensure no windows asking for yes/no or OK are open.
3. Please make sure that you are logged in to the correct company file and that no other company file is open.
- Another common error is "Error connecting to QuickBooks". This error may occur due to the following reasons.
1. QuickBooks is not running at your end.
2. The correct company file is not open
3. An open window is preventing the connection
To fix this issue please make sure that you are logged in to the correct QuickBooks file with the admin credentials and then follow the below steps.
1. Remove the application from the web connector. In the above screenshot of the web connector, you can see a "Remove" button, so you will need to click on that option to remove the application from the web connector.
2. Then log in to QuickBooks and navigate to edit>>preferences>>integrated applications>>company preferences>>remove. Please check the below screenshot.
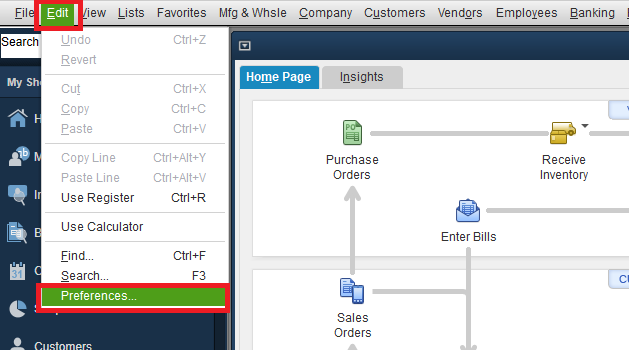
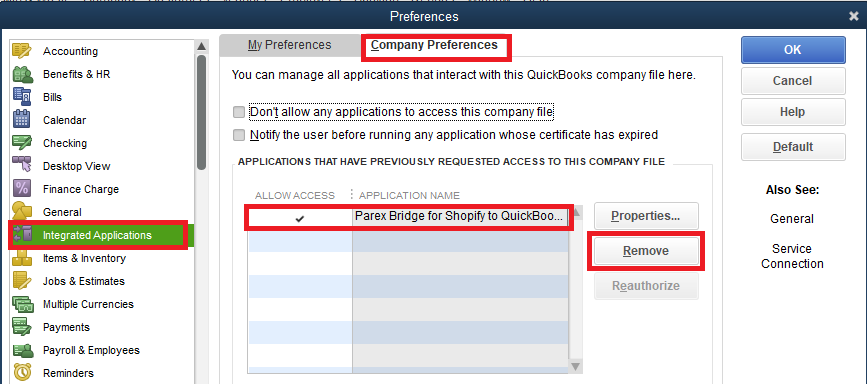
3. Log in to Shopify and navigate to apps>>QuickBooks Desktop>>actions>>Download QWC File. When you click on the "Download QWC file" an instruction page will appear, On that page from the 3rd point you can download the QWC file and from the 5th point, you will get the password which you will need to enter into the web connector. Once our application is re-setup in the web connector then it should work fine. But if you still get any error in the web connector then please contact our support team and do share the log details from the web connector.
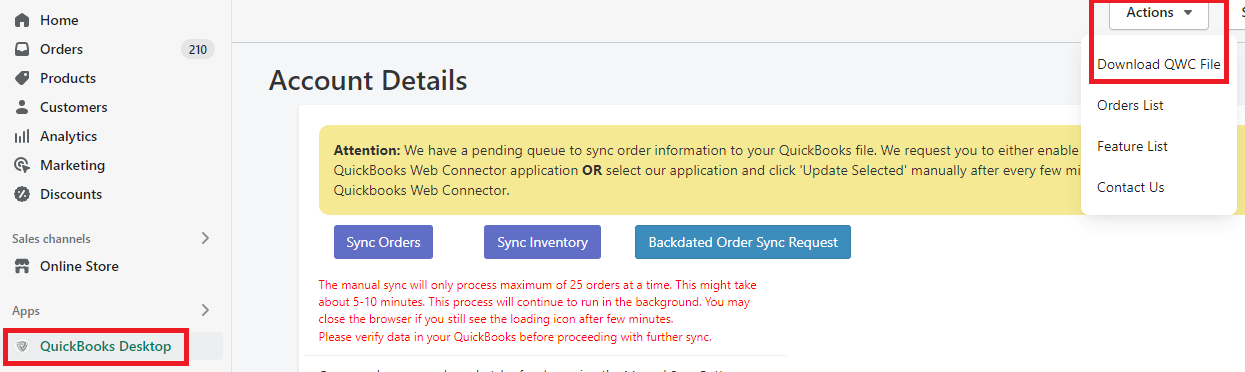
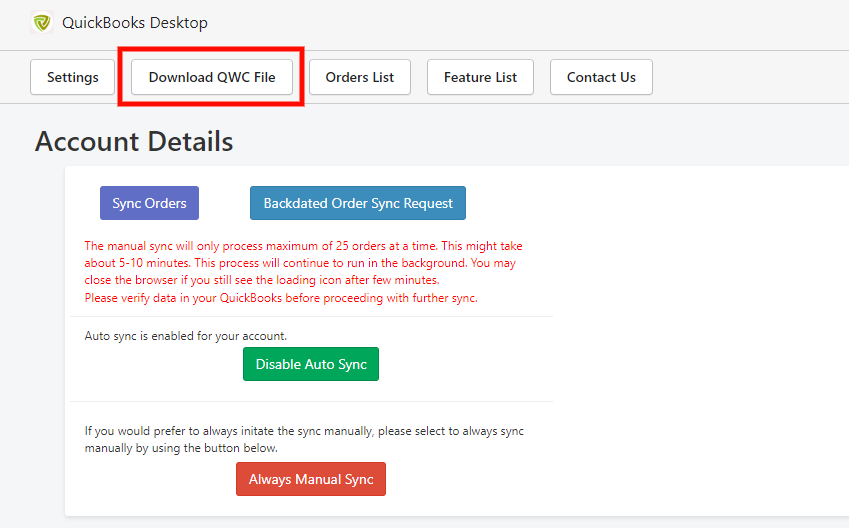
- Below is another common error that occurs while running the web connector.
"A QuickBooks company data file is already open and it is different from the one requested or there are multiple company files open"
The QuickBooks web connector could return the below error if you are accessing the QuickBooks file from a different location.
For example, you connected our application with the QuickBooks file that is located on your server, whereas you tried to run the web connector by accessing the QuickBooks file that is set up on your desktop. In such a case the web connector would return the above error, hence the data queued by our app won't get synced to QuickBooks.
It's not an issue of our application, rather when there is a conflict in communication between the QuickBooks file and the web connector, then such an error could occur. Web connector is a tool provided by QuickBooks that syncs the data queued by our app.
Please make sure that the QuickBooks file and the web connector are accessed from a dedicated device, which is connected to our application.