To make the reconciliation process for PayPal orders easier, our app provides 2 options on the 3rd tab of app settings.
1. Sync PayPal orders as a daily summary
2. Sync PayPal orders as individual orders
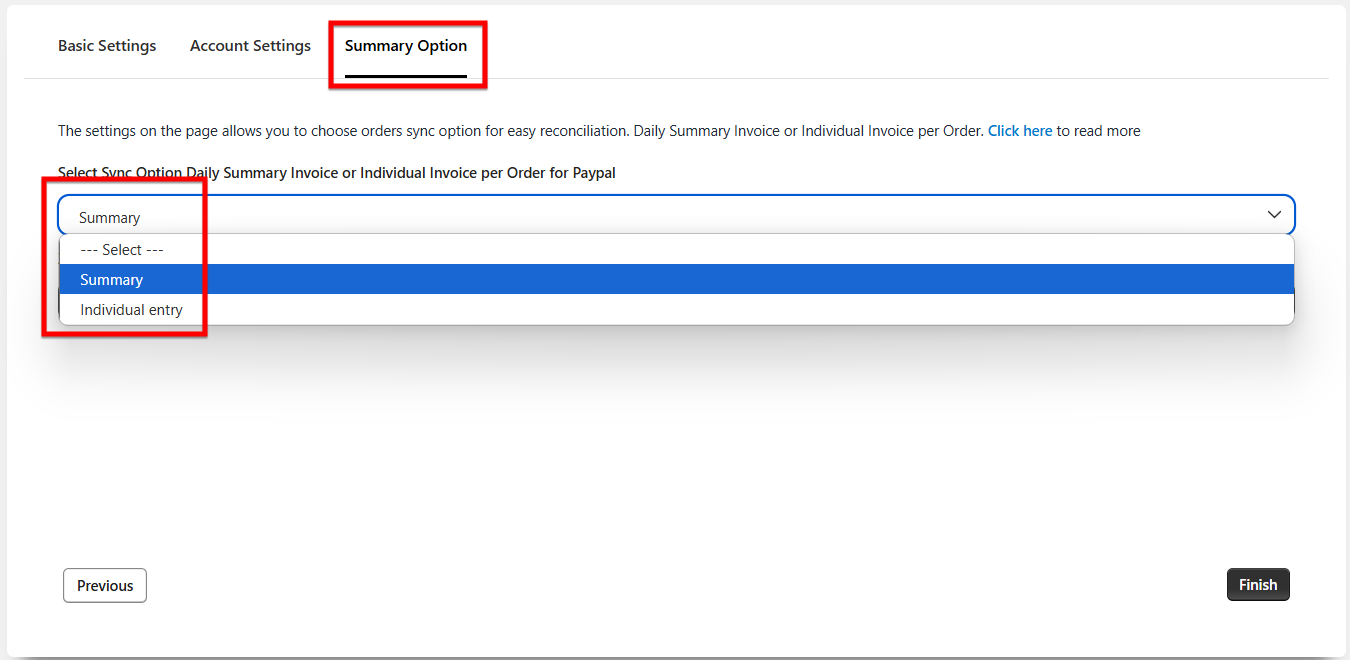
The selection of this option depends on how you manage the payout from PayPal.
1. For the reconciliation of PayPal orders, if you transfer the funds from your PayPal account to the bank account covering all the transactions of a particular date considering midnight as a cut-off date then you can select the Summary option for PayPal because our app syncs the daily summary considering midnight as cut off date. The amount you transfer from the PayPal account to the bank account considering midnight as a cut-off date will match with the PayPal summary created by our app for that date so the reconciliation will be easy.
For example, transferring the funds from PayPal to the bank account, covering all transactions from 1st December will be helpful to reconcile the summary invoice created for 1st December.
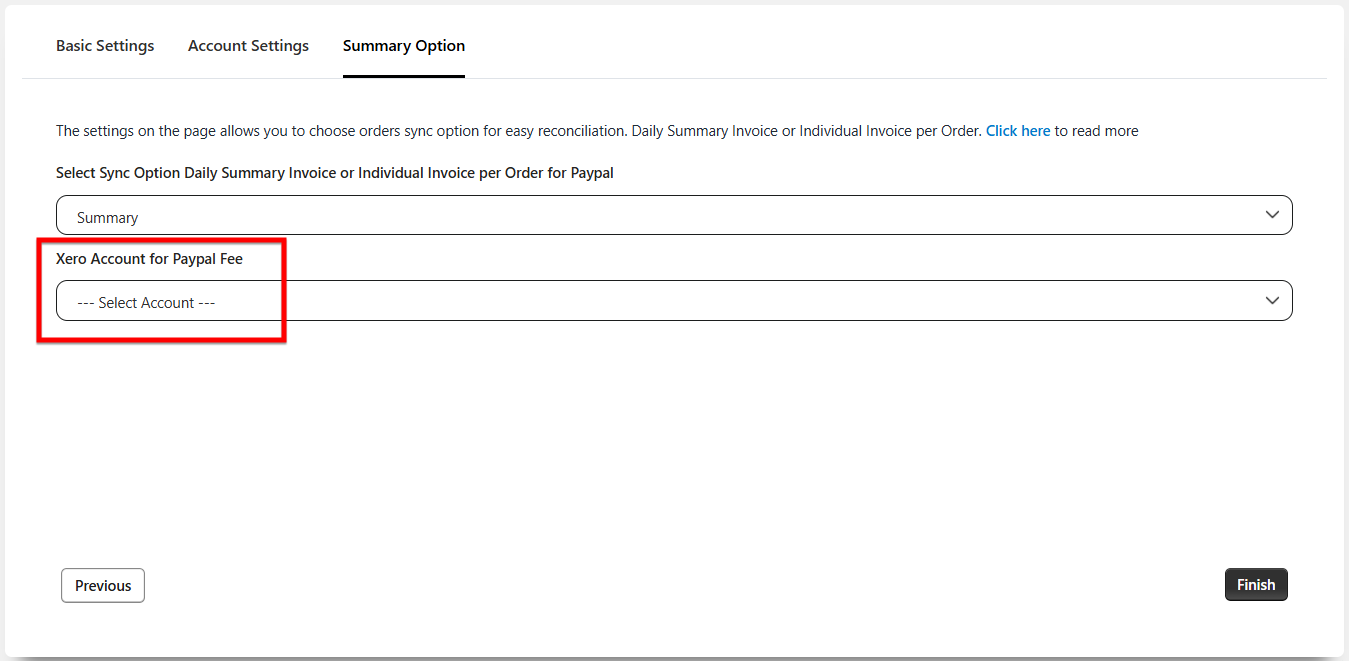
Once you select the summary sync option for PayPal then you can select the account in which you want to sync the PayPal fees from the drop-down list highlighted in the above screenshot. Once these options are selected, click on the 'Finish' button to save the settings.
2. If your actual PayPal account is connected as a bank feed in Xero then you can select the option "Individual Entry". With the PayPal bank feed connected in Xero, each transaction is received as a bank feed in the PayPal account in Xero. With the "Individual Entry" option selected, our app will sync the PayPal orders individually so reconciliation will be easy.
After selecting the "Individual Entry" option, you can select the account in which you want to sync the PayPal fees. PayPal fees will be synced to the account selected under the "PayPal Fee Account".
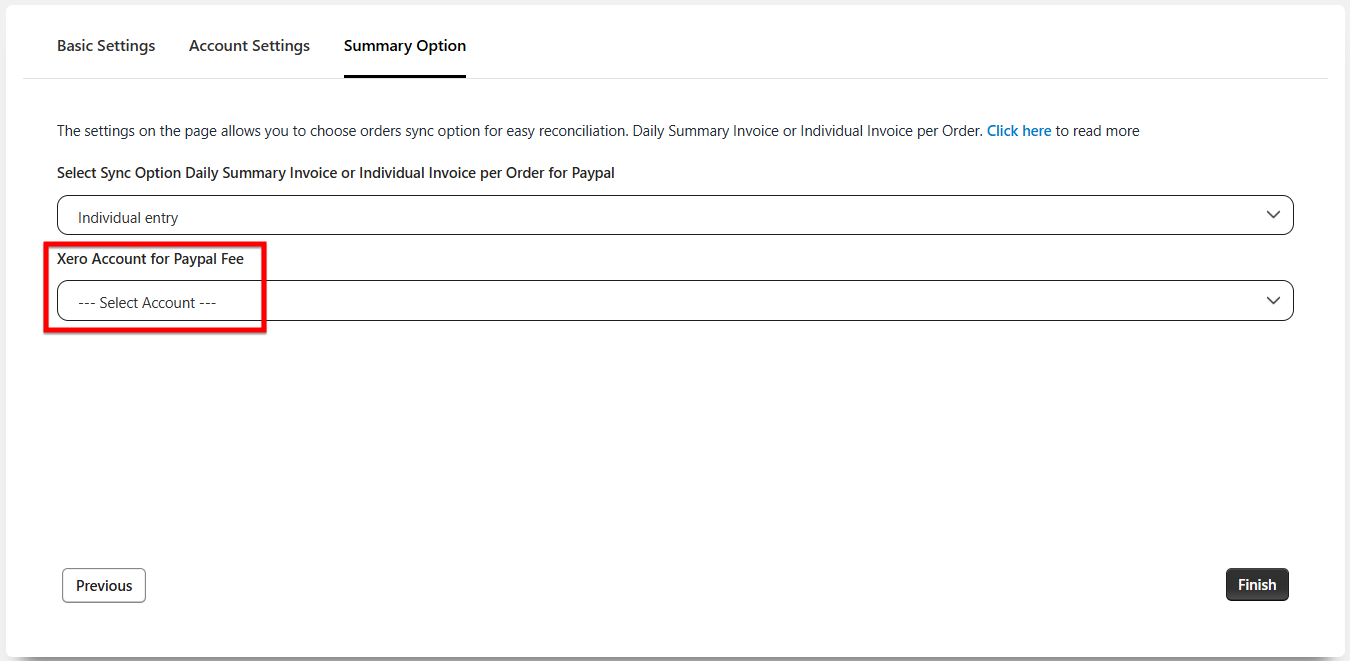
Once these options are selected, click on the 'Finish' button to save the settings. With these settings, the charges and the fees for PayPal will match automatically and hence the reconciliation will become very easy. You will have to just click on the 'OK' button on the reconciliation page in Xero.