This feature allows you to sync purchase orders created by the Stocky app in Shopify to Xero.
By default, our app does not sync the purchase orders created in Shopify to Xero. Our app has a feature to sync purchase orders created by the Stocky app in Shopify to Xero. This feature syncs the purchase orders created by Stocky app only because Stocky app is from Shopify. If purchase orders are created by any other 3rd party app then our app will not sync the purchase orders.
If you are using Stocky app to create purchase orders and you have a requirement to sync the purchase orders from Shopify to Xero then you can subscribe to this feature from the "Feature List" page of our app.

You can click on the '+Add' button and a pop up page will appear. You need to enter/select the details in this pop page.
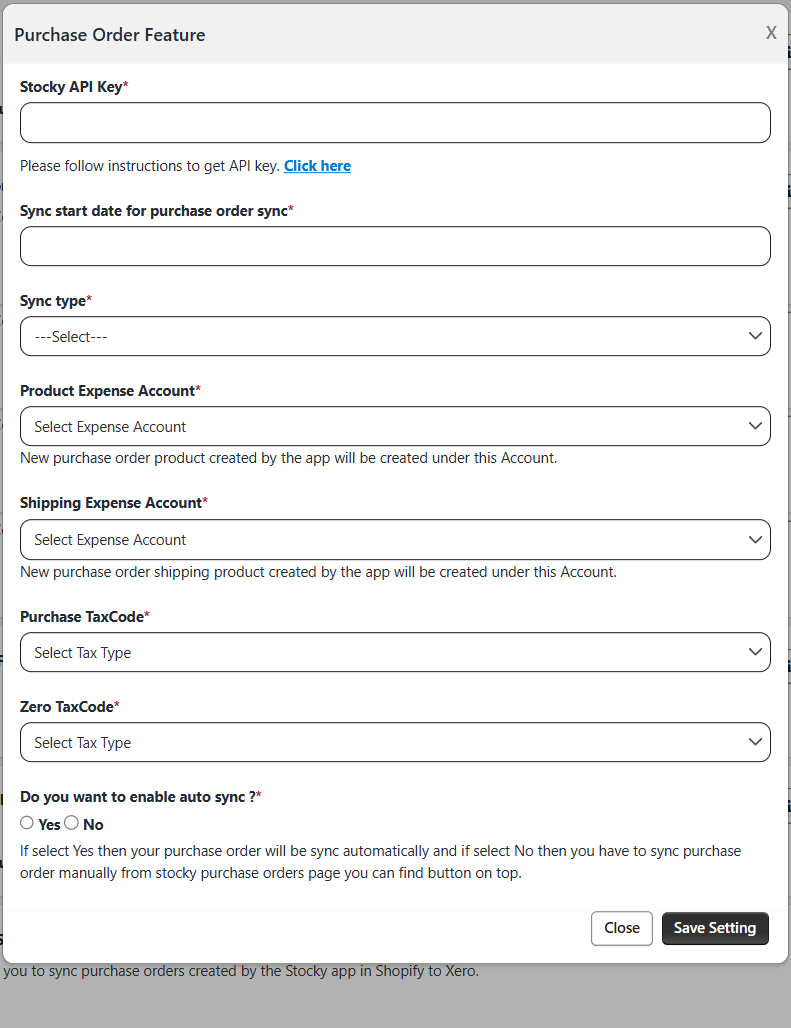
Stocky API Key*
Enter the Stocky API key in this field. You can click on 'Click here' button and follow the instructions to get API key. Once you get the API key, copy it and paste into the Stocky API Key text box.
Sync start date for purchase order sync*
You need to select the sync start date from where you want to sync the purchase orders to Xero. Our app allows you to select the purchase order sync start date back to the past 2 months.
Sync type*
There are 2 options available in the drop down list if you want to sync the purchase orders as bill or purchase orders in Xero. Select the option as per your requirement from the drop down list.
Product Expense Account*
New purchase order product created by the app will be created under this Account. Select the account from the drop down list.
Shipping Expense Account*
New purchase order shipping product created by the app will be created under this Account. Select the account from the drop down list.
Purchase TaxCode*
From the drop down list, select the relevant purchase tax code that you want to apply to the items associated with the purchase order.
Zero TaxCode*
From the drop down list, select the relevant Zero tax code that you want to apply to the items associated with the purchase order.
Do you want to enable auto sync?
If you want to sync the purchase orders automatically then select 'Yes'. If you want to sync the purchase orders manually then you can select 'No'. Click on 'Update Settings' buttton to save the settings.
If you choose to manually sync the purchase orders then you will have to navigate to 'Stocky Orders' page and then click on 'Send to Xero' button. Please refer to the below screenshots.
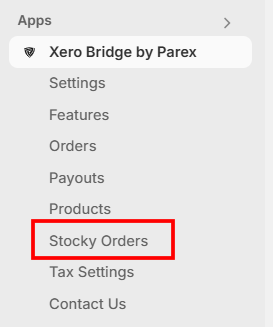
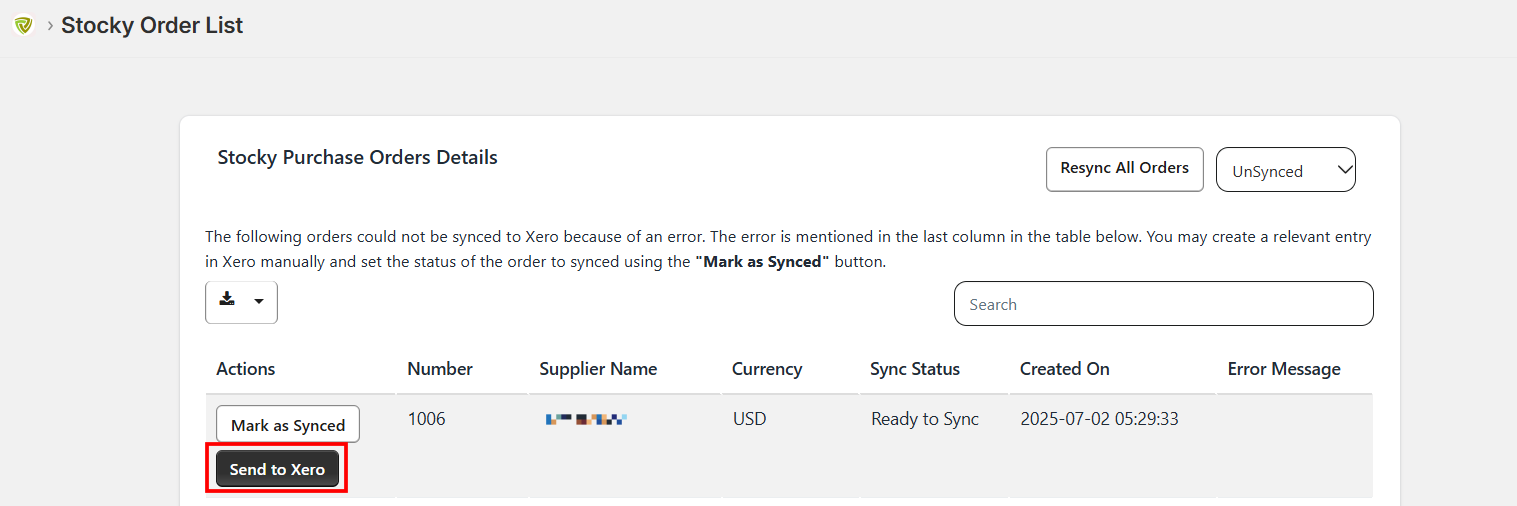
Key Note:
- When a purchase order (PO) is created in Stocky with items that have only positive quantities, a bill or PO will be generated accordingly.
- In cases where negative quantities are present (used to reflect vendor credits or returns) in the purchase order, our app will create a credit note for the corresponding amount.
- Mixed purchase orders containing both positive and negative quantities are not supported. These POs will not be synced and must be handled manually.
- Once a synced purchase order is updated—such as changing item quantities from positive to negative or vice versa—those changes will not be synced.
- This feature only syncs Purchase Orders created from Stocky. Any other type of transactions (Adjustments, Transfers, etc) will not be synced.